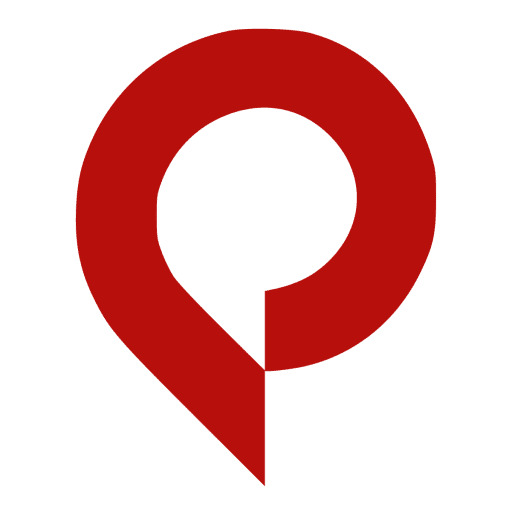How to Print Board from Pinterest on Desktop & Macbook?

To print a Pinterest board, log in to your Pinterest account and select the board you want to print. Save the board to your desktop, extract the files, choose the images you want to print, adjust layout options and then print your final selection.
Are you an avid Pinterest user, spending countless hours curating boards that serve as a visual representation of your dreams, aspirations, and inspirations? Have you ever wished you could bring that digital creativity to life, holding your beautifully organized boards in your hands? Fret not!Because we have the solution you’ve been longing for.
In a world dominated by screens, there’s an undeniable charm in transforming virtual collections into tangible creations. The ability to print Pinterest board not only satisfies your desire for a physical representation but also opens up a realm of possibilities for personalized gifts, mood boards, or even decor for your workspace.
Intriguingly, did you know that as of 2023, Pinterest had a staggering 463 million active users? With such a massive user base, it’s clear that many people crave the ability to bring their Pinterest boards to life. Here, we will guide you through simple steps to help you print your Pinterest board, adding a touch of authenticity to your creative journey. Let’s dive in and unlock the magic of tangibility.
How to Print a Pinterest Board Using a PC?
1. Login to your Pinterest account
Before you can print from Pinterest, you need to log in to your account. If you are not already a Pinterest user, you can sign up for free. Once you have logged into your account, navigate to the board that you want to print.
2. Click on board you want to print
Next, click on the board that you want to print. If you find the board that is no longer needed you can unsave on pinterest, so you face no difficulty in finding the board you want to print. Click on the board and it will open on your screen. Make sure that you are viewing the board in its entirety, and not just one of the pins
3. Save it to your desktop
To Print first need to save it to your computer. To do this, click on the white area of the page, and then click on ‘Save as.’ Save the file to your desktop or another folder on your computer.
4. Arrange Files with File Types
After downloading your board, you will need to open the folder where it was saved. Inside this folder, you will find a compressed .zip file. Extract this compressed file, and you will see that all your pins have been saved as separate image files. Depending on your preferences, you can also arrange the files by type (jpeg, png, etc.) to make it easier to select which images you want to print.
5. Select the images you want to print
After arranging your files, go through and select the images that you want to print. This step is essential, as it allows you to weed out any images that you don’t want to include.
6. Print it with required layout
Now that you have selected the images you want to print, you can start printing. Depending on your printer, you may need to adjust the layout options to ensure that your images print the way you want them to. It is advisable to do a test print first, to avoid wasting paper.
How to Print a Pinterest Board Using a Mac?
Step 1: Go to Pinterest
The first step is pretty simple. Go to Pinterest.com and log in to your account. If you don’t already have one, sign up for a free account and create the board you want to print.
Step 2: Open the Board
Search the board on Pinterest you want to print from your profile page. This will open up the board with all the pins you have saved to it.
Step 3: Save to your Desktop
Next, you will need to save all the images from the board to your desktop. The easiest way to do this is to open the menu and select “Save Page As”. This will save both a file and a folder on your desktop. You should delete the file but keep the folder.
Step 4: Arrange files
Once you have all the files saved to your desktop, you will need to arrange them in a way that makes sense to you. You can organize them by name or by how you want them to appear on your print.
Step 5: Open the pins one by one
Once you have the files arranged in a way that makes sense to you, you can open each pin one by one. This will enable you to see whether the images will fit on the paper size you want to use. If the image is too big or too small, you can adjust the size before printing.
Step 6: Organize the pins
After opening all the images, you can organize them into one document. To do this, highlight all the images and right-click on them. Select “Open With” and then “Preview.”
Step 7: Print now
Finally, click on “File” and select “Print.” From there, you can adjust the settings to how you want your document to be printed. You can choose the paper size, orientation, and even the quality of the print.
Conclusion
Printing your Pinterest board not only allows you to experience the joy of holding your digital creations in your hands but also adds a personal touch to your creative endeavors. By following the straightforward steps we’ve outlined, you can easily transform your virtual inspiration into tangible reality.
Whether you choose to frame your printed boards, create personalized gifts for loved ones, or enhance your workspace with visual displays, the possibilities are endless.So, don’t let your creativity stay trapped in the digital realm. Take the leap and print your Pinterest board today. Unleash the potential that lies within your virtual collections and let them inspire and captivate the physical world. Happy printing!