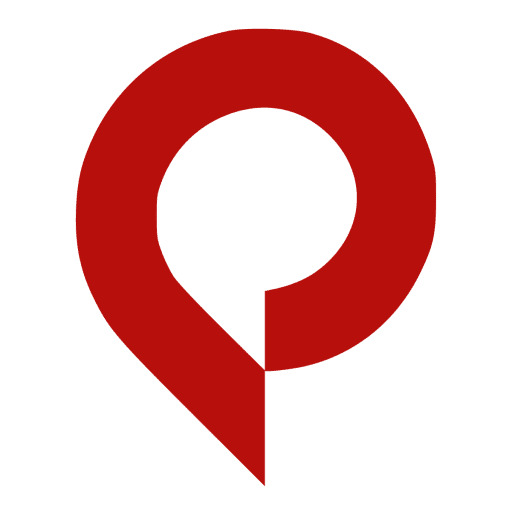How to Enable Dark Mode on Pinterest Using Desktop, Android, Or iPhone?

To enable Pinterest dark mode, go to your device’s settings, tap on “Display,” select “Dark” in the display mode settings, and to turn it off click on “Light” or select “Auto.”
Are you tired of squinting at your phone screen in the dark? Have you ever wished you could give your favorite Pinterest app a sleek and stylish makeover? Well, you’re not alone! Did you know that a staggering 81.9% of smartphone users use dark mode? It’s no wonder that dark mode has become a sought-after feature, offering both visual appeal and potential battery-saving benefits.
In recent studies, it has been found that dark mode reduces eye strain and improves readability, especially in low-light environments. Moreover, research has shown that dark mode can extend battery life on devices with OLED or AMOLED screens. In fact, a study conducted by Purdue University revealed that the average power savings resulting from using dark mode on OLED smartphone displays is about 60%.
Let’s go through the simple steps to enable dark mode on Pinterest. Get ready to enhance your pinning experience and embrace the captivating allure of the dark side.
Also Check: Our latest Pinterest Video Downloader tool which will help you to download unlimited Pinterest videos for free.
How to Enable Dark Mode on Pinterest Using Android
Step 1: Go to your device’s settings
The first step to turn on pinterest dark mode is to navigate to your device’s settings. This may vary depending on the device you are using but typically settings can be accessed through a gear icon or an app named “Settings”.
Once you’re in the settings, select “Display” or “Display and brightness”, which is usually found under the “General” tab.
Step 2: Tap display
After accessing the display settings, you should see an option to change the display mode. Tap on this option to access the display mode settings.
Step 3: Click dark to turn dark mode On
To enable dark mode on your Pinterest app, you must select “Dark” in your display mode setting. This will adjust the background color of your phone to a black or grayish hue which is easier on the eyes and saves battery life.
If you are using an IOS device, you can follow the same steps above as long as you are running the latest version of IOS. You can then login to your Pinterest and try the dark theme. But if you have forgotten the password you can reset the pinterest password and let the dark theme change your life!
And there you have it! You now know how to enable dark mode on your Pinterest app. This should not only be easier on your eyes and help you save battery life, but it also helps create a more consistent look across all devices and platforms.
How to Enable Dark Mode on Pinterest Using PC/Desktop?
If you’re a fan of dark mode and want to use it on Pinterest Desktop, you might be a bit disappointed to find out that it’s not currently available for desktop/pc. But don’t worry – there’s still a solution! By downloading and installing the Night Eye extension on your preferred browser, you can enjoy the smooth, dark version of your Pinterest feed with ease. Plus, the extension does all the work for you, automatically converting the site to dark mode.
Or
If you’re an avid Pinterest user, you might have fallen in love with the smartphone app’s dark mode. But what about the desktop version? Unfortunately, dark mode isn’t yet available for Pinterest desktop users. Yes, it’s a bummer! However, as they say, hope springs eternal. A lot of people expect Pinterest to add support for dark mode on its desktop version soon. Until then, users will have to stick to the regular Pinterest interface.
Summing Up!
So, that’s all you need to know about enabling dark mode on Pinterest, whether you use an iPhone/Android or a computer/desktop. Dark mode is definitely becoming more popular and can be incredibly helpful in reducing eye strain, improving visibility, and extending battery life. So why not enjoy the smooth look of dark mode on your device! Try it out today to add that extra bit of personality to your Pinterest experience. Happy pining!